Roadrunner email settings can be set up on multiple devices that may be running on different OS programs including iOS. However, the setup instructions can vary on device to device, but the process is quite simple on iPhones. Besides, it is also recommended to use IMAP settings for receiving emails on your RR account on your iPhone. Plus, the POP3 settings can also come in handy but IMAP settings are still highly advisable.
In this guide, you’ll be able to learn about the simple processes to setup Roadrunner email IMAP settings for iPhone, outgoing server setting, and the POP3 settings. Hence, read further.
Adding Roadrunner Email Settings iPhone: Process
The following steps will help you to set up the Roadrunner email Outgoing server settings iPhone along with the IMAP settings. Hence, read further.
- Open the iPhone’s settings, then scroll to “Mails, Contacts and Calendars” option, and then select “Passwords and Accounts”.
- Tap “Add Account” followed by Others”, then go for the “Add Mail Account” option again.
- Now, provide the details for the following required info:
- Your Name
- Roadrunner Email Address
- Account Password
- Description (optional)
- Tap on Next, then you should be prompted with account verification information messages, and then enter the server information and the RoadRunner mail sign-in details such as follows:
- Account Type: IMAP
- Incoming Server: mail.twc.com
- Outgoing Server: mail.twc.com
- Username in the yourusername@twc.com
- Your RR account password
- Incoming Server port number (IMAP): 993
- Outgoing Server port number (SMTP): 587
- SSL: ON for both IMAP & SMTP settings
At last, select the Yes or Checked option to authenticate the permission to use the aforementioned Roadrunner email settings.
Setup Roadrunner Email POP3 Settings on iPhone
Follow the instructions mentioned below to set up the Roadrunner POP3 server settings in your iPhone.
- Navigate to the “Mail, Contacts and Calendar” section in the Settings, then select “Add Account”, and then “Other”.
- Tap on “Add Mail Account”, and then you’ll need to submit the following RR email details:
- Your Name
- Roadrunner email address
- Password
- Description (optional)
- Get the details verified, then select Roadrunner email settings POP3 from the incoming mail server, and then enter the following details for both incoming & outgoing mail servers:
- Hostname as pop-server.dc.rr.com
- Username: Your RR email address
- Password: Your RR account password
- Hostname: mobile-smtp.roadrunner.com
- Username: Your RR email address
- Password: Your RR account password
- Select “Save”, then tap on your RR email address, and then select the SMTP settings from the outgoing mail server.
- Choose mobile-smtp.roadrunner.com from “Main Server” section, then select None for SSL & 25 for Server port.
- Select Done, then select “Advanced” from the previous page, and then choose None for SSL & pop-server.dc.rr.com for Server port.
- Tap on Done, then reboot your iPhone device, and then your Roadrunner email settings are successfully set up.
Therefore, you should be able to set up the Roadrunner email IMAP settings for iPhone along with POP3 & outgoing server settings easily. However, if you have any queries regarding the same, then contact the experts at RoadRunner tech-support.
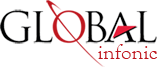
Recent Post